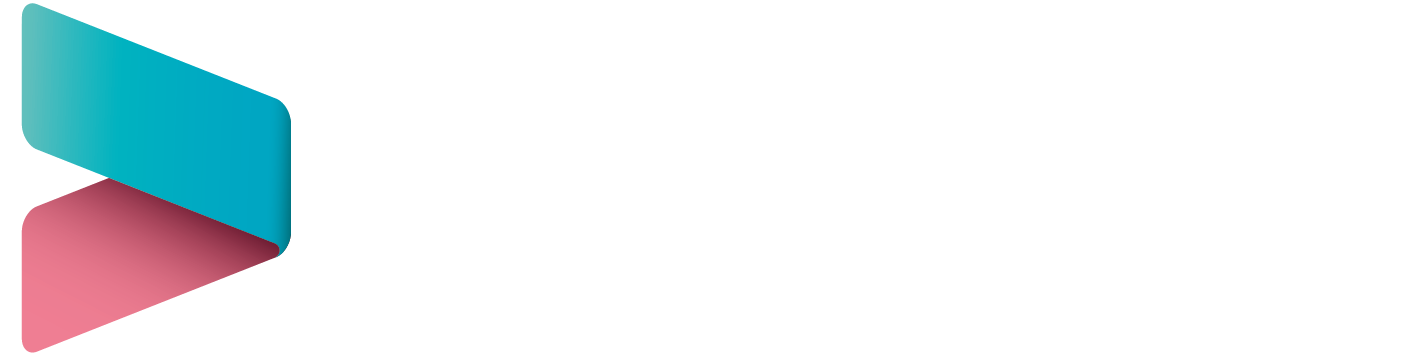### Как улучшить производительность Windows 11 с помощью встроенных инструментов
Для многих пользователей ноутбуков или ПК на базе Windows производительность устройства может снижаться, особенно если они оснащены небольшими жесткими дисками. Хотя обновление до более крупного диска является возможным решением, это не всегда практично. К счастью, существуют встроенные функции и методы, которые могут улучшить производительность устройства без необходимости использования сторонних инструментов для очистки хранилища.
#### Очистка диска
Ваш ПК с Windows 11, вероятно, содержит множество ненужных файлов, таких как кешированные данные, временные файлы и остатки от старых обновлений. Инструмент «Очистка диска» предоставляет простой способ удалить эти файлы, освобождая ценное место на диске без влияния на ваши приложения или личные файлы. Чтобы воспользоваться этой функцией, выполните следующие шаги:
1. Нажмите Windows + S, чтобы открыть меню поиска.
2. Введите «Очистка диска» в строке поиска и выберите первый результат.
3. Выберите ваш основной диск из выпадающего меню и нажмите «ОК».
4. Нажмите кнопку «Очистить системные файлы», снова выберите основной диск и нажмите «ОК».
5. В разделе «Файлы для удаления» отметьте галочками временные файлы, которые хотите удалить. Нажмите на тип файла для описания.
6. Нажмите «ОК», затем подтвердите, выбрав «Удалить файлы».
#### Включение Storage Sense
Storage Sense — это еще одна полезная функция в Windows 11, которая автоматически освобождает место на диске, удаляя временные файлы, очищая корзину и удаляя устаревшие файлы из папки «Загрузки». Чтобы включить эту функцию:
1. Нажмите Windows + I, чтобы открыть приложение «Настройки», затем перейдите в раздел «Система» > «Хранилище».
2. Переключите опцию Storage Sense в положение «Включено».
3. Нажмите на Storage Sense для доступа к параметрам конфигурации.
4. Отметьте галочкой опцию «Автоматически очищать временные системные и программные файлы для поддержания плавной работы Windows».
5. Активируйте опцию «Автоматическая очистка пользовательского контента».
6. Выберите частоту запуска Storage Sense из выпадающего меню: каждый день, каждую неделю, каждый месяц или при низком уровне свободного места на диске.
7. Настройте параметры автоматического удаления файлов из корзины и папки «Загрузки».
8. Чтобы запустить Storage Sense немедленно, нажмите кнопку «Запустить Storage Sense сейчас».
#### Удаление ненужных приложений и учетных записей пользователей
Приложения, загруженные из Microsoft Store, а также предустановленные приложения могут занимать значительное количество места на диске. Многие из них работают в фоновом режиме, занимая пространство без вашего ведома. Удаление ненужных приложений — эффективный способ освободить место:
1. Нажмите Windows + I для доступа к приложению «Настройки».
2. Перейдите на вкладку «Приложения» и выберите «Установленные приложения».
3. Используйте выпадающее меню «Сортировать по», чтобы упорядочить по размеру (от большого к малому).
4. Найдите приложения, которые вам больше не нужны.
5. Нажмите на значок с тремя точками рядом с приложением и выберите «Удалить».
6. Подтвердите, выбрав «Удалить» снова.
Также рассмотрите возможность удаления учетных записей пользователей, которые больше не нужны. Перейдите в раздел «Учетные записи» > «Другие пользователи» в приложении «Настройки», выберите учетную запись и нажмите «Удалить», чтобы удалить ее и связанные с ней данные.
#### Перемещение больших файлов в облако или на внешнее хранилище
Еще одна эффективная стратегия освобождения места — найти большие файлы и перенести их в облачное хранилище, такое как OneDrive, Google Drive или Dropbox. Альтернативно можно использовать внешний жесткий диск.
Эти методы помогут вам поддерживать оптимальную производительность вашего устройства без необходимости прибегать к сторонним инструментам для очистки хранилища.