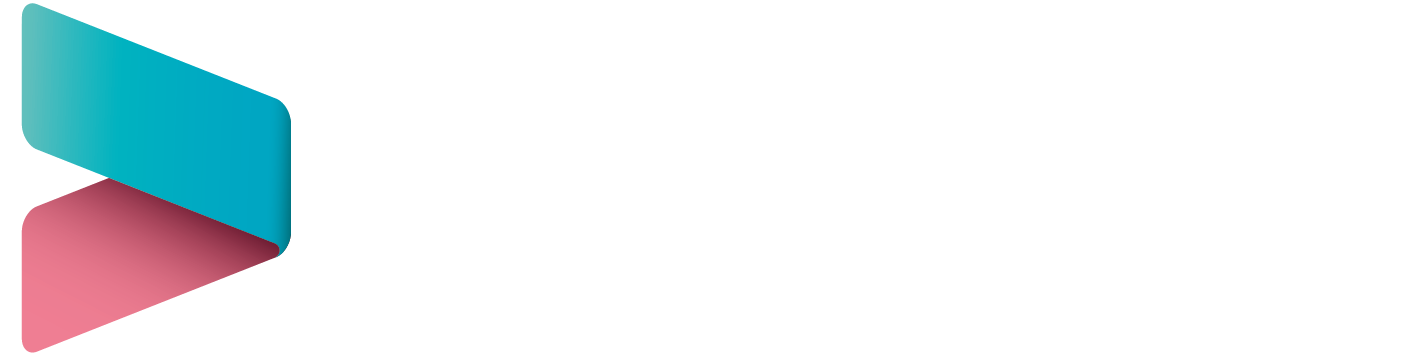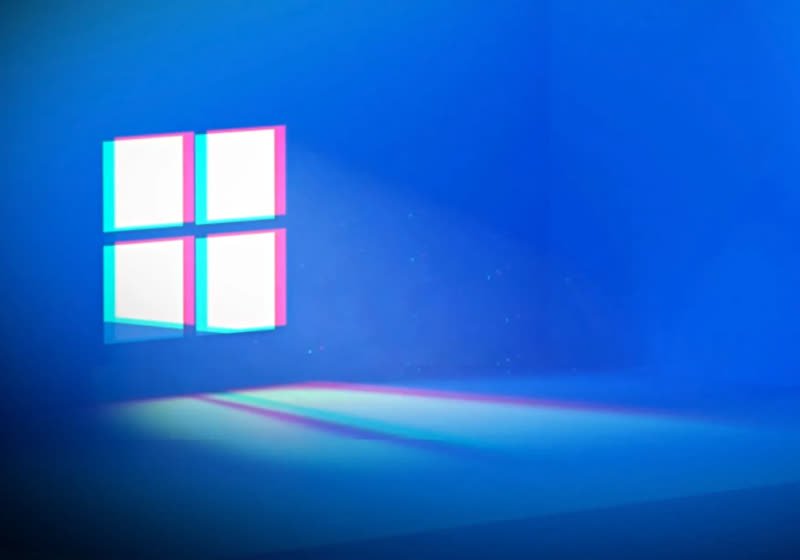**Управление производительностью Windows: Как оптимизировать запуск приложений**
В последние годы скорость загрузки Windows значительно улучшилась, однако пользователи все еще могут сталкиваться с медленной работой системы из-за некоторых приложений, которые некорректно ведут себя при запуске. Определение этих проблемных приложений может быть сложной задачей, особенно если они не отображаются в стандартном списке приложений в настройках. Чтобы помочь пользователям в этом вопросе, Microsoft представила новую страницу поддержки, описывающую различные методы идентификации и отключения проблемных приложений для стартапов, которые могут замедлять работу систем Windows 11 и 10.
**Исследование решений**
Вот краткое руководство, которое поможет вам разобраться в процессе выявления и управления этими назойливыми программами:
**Настройки**
Начните с открытия приложения «Настройки». Перейдите в раздел «Приложения» > «Автозагрузка», где вы найдете полный список приложений, запускающихся при старте системы. Каждое приложение сопровождается переключателем, позволяющим включить или отключить его автоматический запуск. Для дальнейшей настройки нажмите на значок стрелки рядом с каждым приложением, чтобы получить доступ к расширенным параметрам. Рекомендуется отключить все ненужные приложения. Если вы не нашли нужное приложение в этом списке, следующим шагом будет использование диспетчера задач.
**Диспетчер задач**
Для доступа к диспетчеру задач щелкните правой кнопкой мыши на панели задач и выберите вкладку «Автозагрузка». Здесь представлен подробный список приложений автозагрузки с информацией о влиянии каждого из них на производительность системы. Каждое приложение классифицируется по степени нагрузки — высокая, средняя, низкая или не измеренная — на основе использования процессора и диска при запуске. Эта информация важна для выявления потенциальных узких мест в производительности.
Чтобы управлять приложением, просто выберите его и нажмите соответствующую кнопку для включения или отключения. Это позволяет временно отключить ресурсоемкие элементы автозагрузки до тех пор, пока они не понадобятся.
**Проводник**
В некоторых случаях определенные приложения могут быть невидимы через предыдущие два метода. Если это так, вы можете использовать Проводник для поиска проблемного приложения. Начните с щелчка правой кнопкой мыши на меню «Пуск» и выберите «Выполнить». Затем введите shell:appsfolder в диалоговом окне «Выполнить», чтобы получить доступ к основной папке со всеми установленными приложениями. Держите это окно открытым для удобства.
Затем снова запустите «Выполнить» и введите shell:startup для внесения изменений, касающихся только вашей учетной записи пользователя, или shell:common startup для системных изменений. Имея оба окна открытыми рядом, вы можете легко перетаскивать приложения из основной папки в папку автозагрузки для включения автоматической загрузки или наоборот для предотвращения запуска приложения при загрузке.
**Реестр**
В качестве последнего средства пользователи могут рассмотреть возможность редактирования реестра Windows. Однако этот шаг сопряжен с рисками, так как нет гарантий того, что запись реестра является необходимой. Неправильные изменения могут сделать Windows неработоспособной. Если вы решите продолжить, существуют три соответствующих пути для настройки приложений автозагрузки:
— HKCU\Software\Microsoft\Windows\CurrentVersion\Run
— HKLM\Software\Wow6432Node\Microsoft\Windows\CurrentVersion\Run
— HKLM\Software\Microsoft\Windows\CurrentVersion\Run
Важно отметить, что Microsoft не предоставляет дополнительной информации по редактированию реестра, и настоятельно рекомендуется соблюдать осторожность. Этот вариант следует использовать только тем, кто обладает глубокими знаниями процесса.
Таким образом, следуя этим рекомендациям, пользователи смогут эффективно управлять производительностью своих систем Windows и оптимизировать запуск приложений для стартапов.