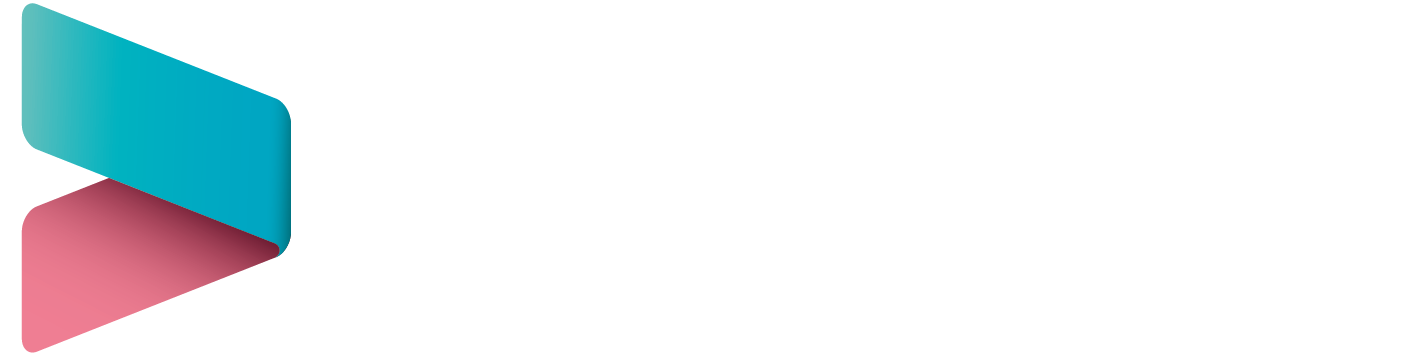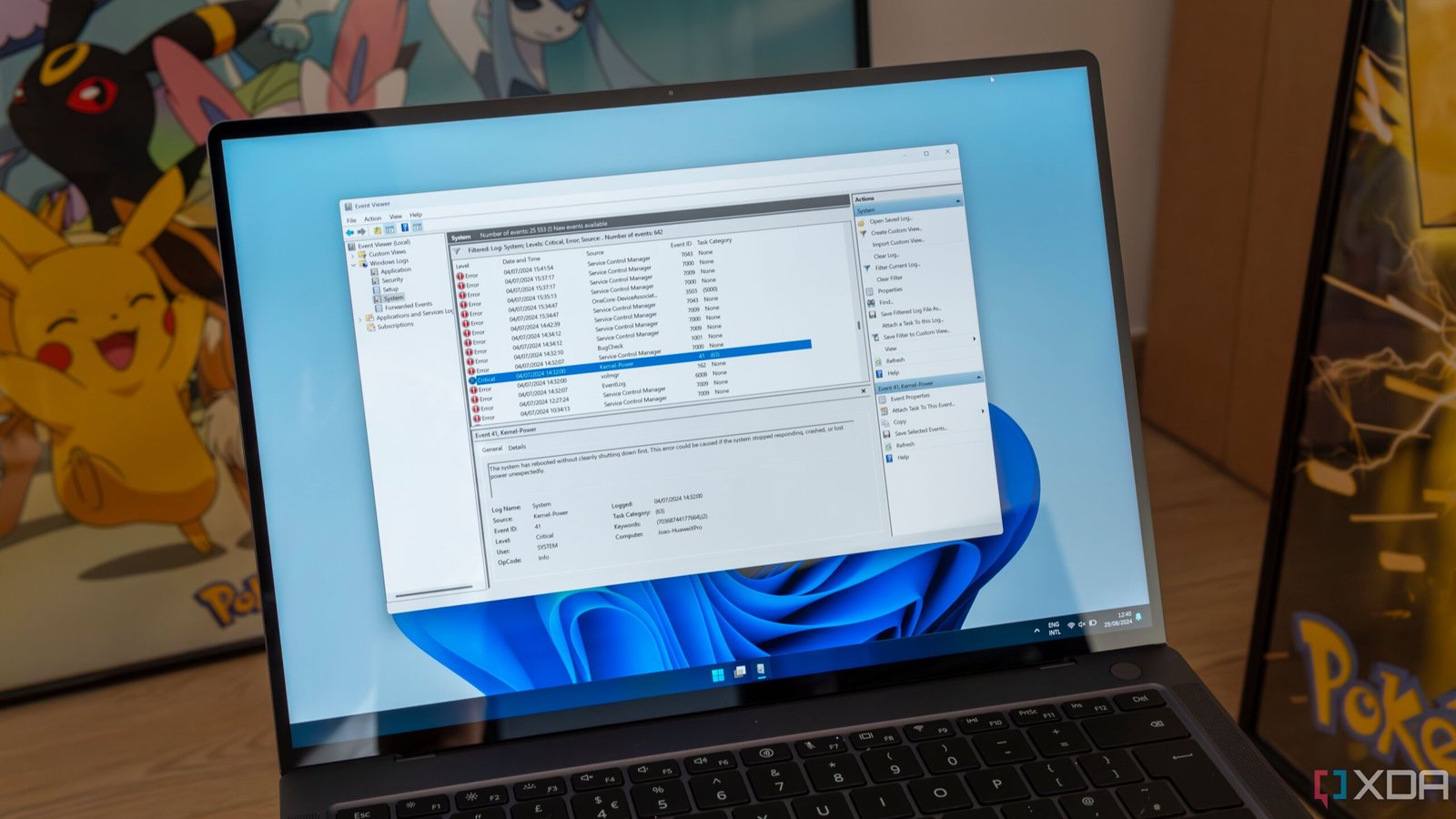**Просмотр событий: Как использовать средство просмотра событий для устранения неполадок в Windows 11**
Использование Windows 11 может сопровождаться различными проблемами, начиная от незначительных сбоев приложений и заканчивая серьезными ошибками, такими как синий экран смерти (BSOD). К счастью, Windows предоставляет встроенный инструмент, известный как средство просмотра событий, который является важным ресурсом для диагностики этих проблем.
**Как использовать средство просмотра событий для просмотра информации об ошибках Windows**
Интерфейс средства просмотра событий Windows может показаться сложным на первый взгляд, но его навигация для поиска важной информации достаточно проста. Вот пошаговое руководство:
1. Откройте средство просмотра событий, используя строку поиска Windows.
2. Внутри средства просмотра обратите внимание на левое меню. Большинство релевантных журналов можно найти в разделе «Журналы Windows», особенно в категориях «Система» или «Приложение», причем первая обычно имеет большее значение.
3. Используйте правую панель для выбора «Фильтр текущего журнала…».
4. Установите флажки для «Критические» и «Ошибки». Вы можете дополнительно уточнить поиск, используя выпадающие меню «Зарегистрировано» и «Источники событий», если у вас есть представление о проблеме. Нажмите «ОК».
После применения этих фильтров вам будет представлен список значительных ошибок, произошедших в вашей системе. Важно просматривать как критические, так и ошибки уровня «Ошибка», так как часто события уровня «Критические» могут указывать на потерю питания, что можно отследить до события уровня «Ошибка», инициировавшего сбой.
Для каждой ошибки в списке вы найдете источник и идентификатор события, которые могут быть полезны при поиске решений в интернете. Например, идентификатор события 56 от источника «Application Popup» может предполагать такие общие решения, как установка последних обновлений Windows, откат недавних обновлений или переустановка драйверов графики — частая причина ошибок BSOD.
Кроме того, вкладка «Подробности» в нижней части средства просмотра может предоставить дополнительные сведения об ошибке. Вы можете удобно скопировать все релевантные детали, щелкнув правой кнопкой мыши по ошибке в верхнем представлении и выбрав «Копировать сведения как текст».
Если вы хотите поделиться деталями события для совместного устранения неполадок, вы можете сохранить копию события и отправить её другому пользователю, который сможет просмотреть её в своём средстве просмотра событий.
Особое внимание следует уделять событиям с источником «BugCheck», так как они указывают на случаи BSOD и генерируют дамп-файл для анализа. Использование приложений, таких как BlueScreenViewer, может помочь вам глубже изучить эти дамп-файлы, предлагая больше ясности о причинах ваших ошибок.
**Устранение неполадок вашего ПК станет проще**
Хотя ИТ-специалисты и опытные пользователи могут быть хорошо знакомы со средством просмотра событий Windows, это ценный инструмент для любого пользователя, сталкивающегося с техническими трудностями. Включение BlueScreenViewer в ваш арсенал инструментов также может повысить вашу способность эффективно диагностировать конкретные ошибки.