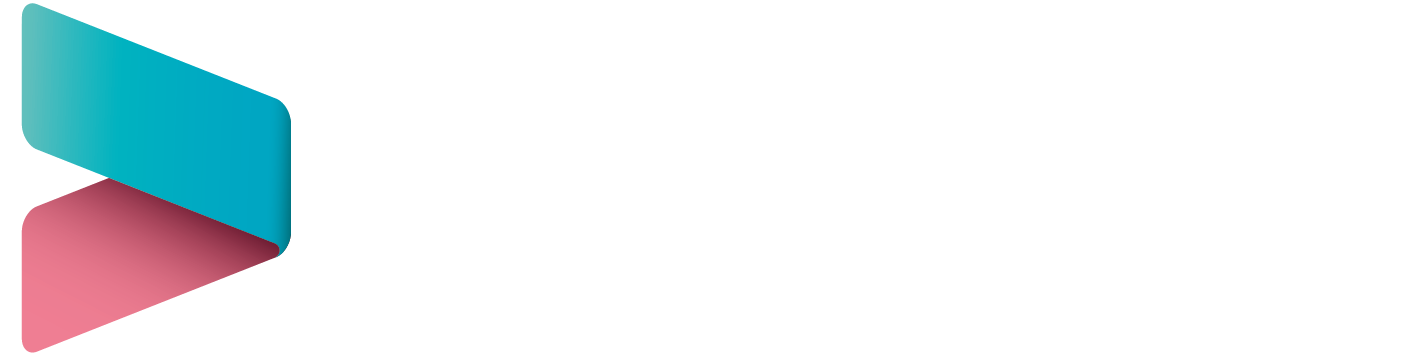**Как Защитник Windows Влияет на Производительность в Играх и Как Оптимизировать Ресурсы Процессора**
Microsoft Windows Defender, являющийся стандартной функцией безопасности для каждого ПК с Windows 11, неустанно работает в фоновом режиме, защищая пользователей от вирусов, вредоносного ПО и опасных веб-сайтов. Хотя это приложение несомненно полезно для поддержания безопасности системы, оно может создавать проблемы для геймеров, так как часто потребляет ресурсы процессора и диска, которые критически важны для оптимального игрового опыта. Незаметное для многих потребление ресурсов может привести к увеличению времени загрузки, что снижает погружение в игровой процесс.
**Как Нейтрализовать Влияние Защитника Windows**
Защитник Windows запрограммирован на выполнение запланированных задач, которые могут неожиданно поглощать ресурсы процессора и диска. Эти задачи включают обновления определений вирусов и процессы хеширования файлов для поиска вредоносного ПО. Хотя можно рассмотреть возможность полного отключения Защитника для решения этой проблемы, такой шаг потребует повторной активации после игры, оставляя систему уязвимой для угроз безопасности.
Более эффективный подход заключается в настройке планировщика заданий так, чтобы задачи безопасности выполнялись только тогда, когда компьютер находится в режиме простоя, тем самым сохраняя производительность во время игровых сессий. Эта настройка может предотвратить замедление производительности в диапазоне от 1% до 6% во время игры. Вот как реализовать это решение:
1. Введите «Task» в строку поиска и выберите «Планировщик заданий» из результатов.
2. Дважды щелкните на «Планировщик заданий», затем «Microsoft» и «Windows».
3. Прокрутите вниз и нажмите на «Windows Defender». Это действие отобразит запланированные задачи в центральной панели. Если задачи не отображаются, это может быть связано с использованием другого антивирусного программного обеспечения или отсутствием входа в учетную запись Microsoft.
4. Дважды щелкните на каждую задачу по отдельности, выберите «Условие» в верхнем меню и установите флажок «Запускать задачу, если компьютер находится в режиме простоя». Вы также можете установить конкретный период простоя перед запуском задачи.
**Совет:** Находясь в Планировщике заданий, рассмотрите возможность отключения или удаления любых задач, найденных в папках «Application Experience» и «Customer Experience and Improvement Program». Эти телеметрические функции часто являются ненужными и могут дополнительно потреблять дисковое пространство, негативно влияя на производительность в играх.
Таким образом, правильная настройка планировщика заданий поможет сохранить баланс между безопасностью системы и производительностью в играх, обеспечивая геймерам более плавный и захватывающий игровой процесс.