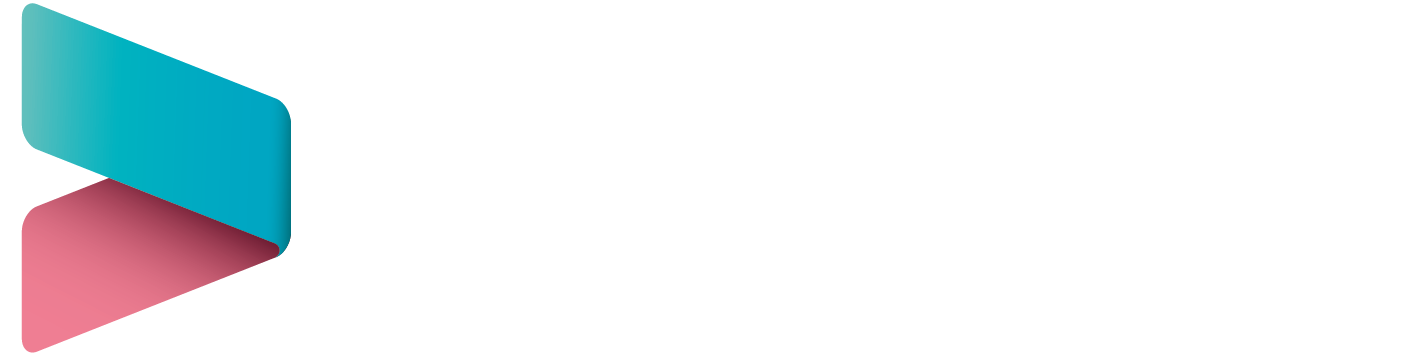### Ваш ПК на Windows может неожиданно просыпаться из режима сна: что делать?
Многие пользователи Windows сталкиваются с неожиданным пробуждением своих компьютеров из режима сна (Режим сна) без видимых причин. Это может быть вызвано несколькими факторами, такими как таймеры пробуждения, автоматическое обслуживание и управление питанием.
Одной из распространенных причин является функция таймеров пробуждения, которая автоматически выводит ПК из режима сна для выполнения запланированных задач, установленных как операционной системой, так и пользователем. Также на это могут влиять сетевые активности, например, функция «Wake on LAN», которая позволяет удаленно пробуждать компьютер. Хотя это удобно для удаленного доступа, оно может привести к нежелательным прерываниям.
Кроме того, USB-устройства, такие как клавиатуры, мыши или внешние накопители, могут случайно вывести ПК из режима сна даже при малейшем движении. Настройки управления питанием также могут быть настроены таким образом, что допускают эти прерывания, особенно если в фоновом режиме работают сторонние приложения.
К счастью, Windows предоставляет простой способ определить источник этих нежелательных пробуждений. Для этого нужно выполнить следующую команду в командной строке:
1. Нажмите «Windows + S» для открытия меню поиска.
2. Введите «command prompt» и выберите «Запуск от имени администратора».
3. При появлении запроса контроля учетных записей пользователей (UAC) нажмите «Да».
4. Введите команду: `powercfg -lastwake` и нажмите Enter.
Командная строка покажет устройство или процесс, ответственный за пробуждение системы. Если вывод указывает «Wake History Count – 0», это означает, что Windows не имеет данных о событии пробуждения. После выявления устройства, вызывающего сбои, можно предпринять шаги для предотвращения повторных пробуждений:
1. Щелкните правой кнопкой мыши на значке «Пуск» и выберите «Диспетчер устройств».
2. Найдите нужное устройство, щелкните по нему правой кнопкой мыши и выберите «Свойства».
3. Перейдите на вкладку «Управление питанием» и снимите галочку с опции «Разрешить этому устройству выводить компьютер из ждущего режима». Нажмите «ОК» для сохранения изменений.
Еще одним возможным источником нежелательных пробуждений является функция автоматического обслуживания в Windows, которая ежедневно проверяет обновления программного обеспечения, выполняет сканирование безопасности и диагностирует системные проблемы. Чтобы предотвратить это, можно изменить настройки:
1. Откройте меню поиска Windows и введите «Изменение параметров автоматического обслуживания».
2. Выберите первый результат и снимите галочку с опции «Разрешить запланированное обслуживание выводить компьютер из ждущего режима в назначенное время». Нажмите «ОК» для сохранения изменений.
Кроме того, отключение таймеров пробуждения гарантирует, что запланированные задачи не смогут вывести ваш ПК из режима сна. Для этого выполните следующие шаги:
1. Откройте меню поиска и введите «изменение плана электропитания», затем нажмите Enter.
2. Перейдите в раздел «Изменить дополнительные параметры питания», разверните категорию «Сон» и установите параметр «Разрешить таймеры пробуждения» на «Отключено» для режимов работы от батареи и от сети.
3. Нажмите «Применить», затем «ОК» для подтверждения изменений.
Настройка расписания автоматического обслуживания и отключение таймеров пробуждения помогут вам избежать неожиданных пробуждений вашего ПК, обеспечивая более стабильную и предсказуемую работу системы.