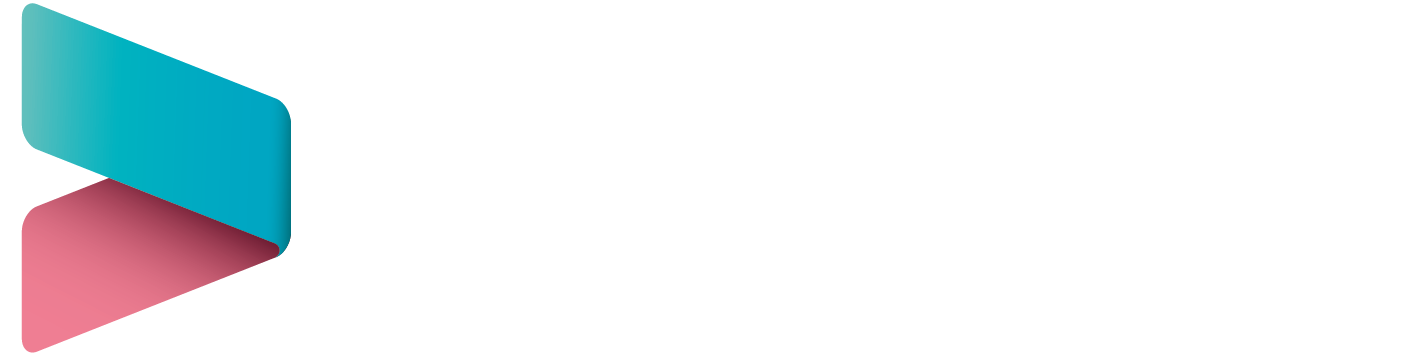**Установка Windows 11: Как обойти требование учетной записи Microsoft**
Установка Windows 11 часто воспринимается как сложная задача, особенно из-за обязательного требования входа в учетную запись Microsoft. Этот аспект процесса установки, известный как «Out of the Box Experience» (OOBE), может казаться бесконечным, особенно для пользователей, стремящихся быстрее приступить к работе с новой операционной системой. Однако существуют эффективные методы обхода этого требования, что позволяет значительно упростить процесс установки.
**Метод 1: Использование командной строки при установке Windows**
Один из самых простых способов избежать входа в учетную запись Microsoft во время установки — это использование командной строки. Вот пошаговое руководство для облегчения этого процесса:
1. Начните установку, нажав «Установить».
2. Выберите предпочитаемый язык и нажмите «Далее».
3. Нажмите «Установить сейчас», и если у вас нет ключа продукта, выберите «У меня нет ключа продукта».
4. На следующей странице выберите версию Windows и нажмите «Далее».
5. Выберите опцию «Выборочная: Установить только Windows», затем выберите диск, на который вы хотите установить Windows.
6. Нажмите «Далее» и дождитесь завершения установки. Ваш ПК перезагрузится по окончании.
7. Во время процесса настройки нажмите Shift + F10 для доступа к командной строке.
8. Введите команду oobebypassnro, чтобы пропустить OOBE.
9. Ваш ПК снова перезагрузится. После завершения следуйте подсказкам, пока не увидите опцию «Продолжить с ограниченной настройкой».
10. Если вы отключите роутер, вам будет предложено настроить локальную учетную запись, где вы сможете создать имя пользователя и пароль для вашего ПК.
11. Через короткое время вы успешно загрузитесь в Windows 11 без ввода данных учетной записи Microsoft.
**Метод 2: Использование Rufus для создания загрузочного USB-накопителя**
Другой эффективный метод включает использование Rufus, широко признанного инструмента для создания загрузочных USB-накопителей. Это программное обеспечение не только упрощает процесс установки, но и позволяет настроить его для обхода OOBE. Для использования Rufus выполните следующие шаги:
1. Посетите официальный сайт Rufus и скачайте установщик Windows.
2. После завершения загрузки дважды щелкните файл установщика для запуска Rufus.
3. Вставьте ваш USB-накопитель, который Rufus должен автоматически обнаружить.
4. В разделе «Выбор загрузки» нажмите «ВЫБРАТЬ» и выберите ранее загруженный ISO-файл Windows 11.
5. Нажмите «СТАРТ», и появится диалоговое окно с различными опциями.
6. Убедитесь, что отмечены поля «Удалить требование учетной записи Microsoft» и «Отключить сбор данных», затем нажмите «ОК».
7. Вы также можете выбрать опцию «Создать локальную учетную запись с именем пользователя:», чтобы упростить процесс настройки.
8. Подтвердите предупреждающее всплывающее окно, нажав «ОК». Rufus отформатирует ваш USB-накопитель и создаст загрузочный Windows USB без необходимости учетной записи Microsoft.
После завершения процесса записи Rufus загрузите ваш ПК с USB-накопителя. Далее следуйте стандартной процедуре установки, завершая настройку локальной учетной записи администратора, что позволит вам беспрепятственно войти в среду Windows.
Эти два метода предоставляют пользователям гибкость в установке Windows 11 без ограничений учетной записи Microsoft, улучшая общий опыт установки.